在数字时代,图片是我们日常工作和生活中不可或缺的一部分。然而,有时候我们可能会遇到图片文件过大,不便于分享或上传的情况。这时,我们就需要对图片进行压缩。今天,我将向大家介绍如何使用Photoshop(PS)压缩图片大小,并推荐一款适合新手小白的高效在线压缩图片工具。

一、PS压缩图片基本步骤
(1)打开文件:首先,打开Photoshop软件,在“文件”选项中打开需要压缩的图片文件并打开。
(2)调整压缩参数:点击菜单栏中选择【导出为】。在弹出的窗口中,可以设置图片的输出格式、大小和质量等参数。为了减小文件大小,可以适当降低图片的质量或调整图片的尺寸。
(3)保存压缩后的图片:设置好参数后,点击【导出】按钮,选择保存的位置和文件名,即可保存压缩后的图片。
二、高效图片压缩工具推荐——迅捷在线压缩
对于不熟悉Photoshop操作的新手小白来说,使用专门的图片压缩工具可能更加简单方便。其中,迅捷在线压缩是一款非常受欢迎的图片压缩工具,它具有以下特点和优势:
简单易用:迅捷在线压缩的操作界面简洁明了,用户只需上传需要压缩的图片,即可自动完成压缩过程。
高效压缩:迅捷在线压缩采用先进的压缩算法,能够在保证图片质量的同时,有效减小文件大小。
支持多种格式:迅捷在线压缩支持JPEG、PNG等多种常见图片格式,满足用户的不同需求。
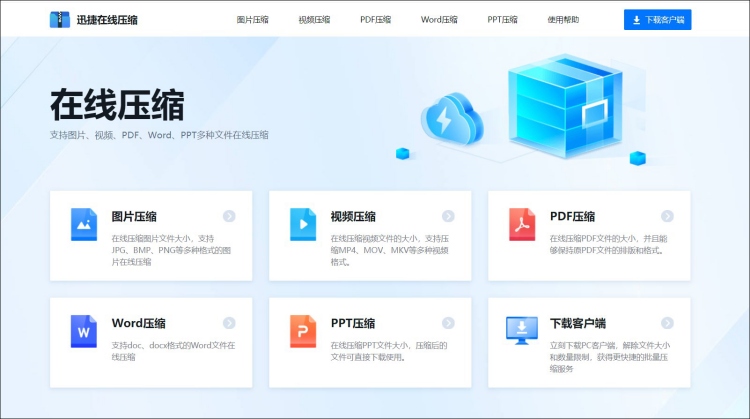
三、迅捷在线压缩——图片压缩操作
假设我们有几张4MB左右大小的JPG格式图片,需要将其压缩至适合网络传输的大小。我们可以按照以下步骤使用迅捷在线压缩进行压缩:
打开迅捷在线压缩官方网站,选择【图片压缩】功能,上传需要压缩的图片。
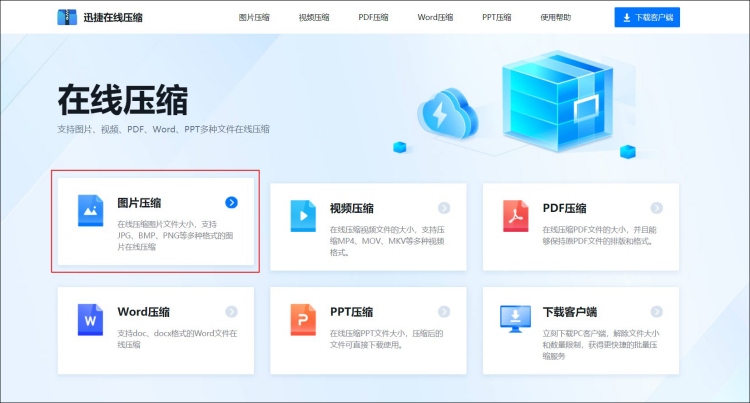
迅捷在线压缩支持三种压缩模式,其中有【缩小优先、清晰优先、自定义】。例如自定义模式,可以指定清晰度压缩、指定大小压缩,选择其中一种进行压缩,并设置希望大小、分辨率。
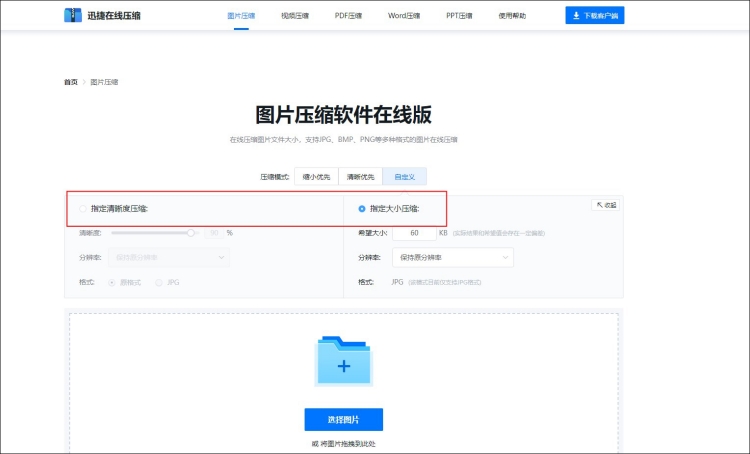
随后,上传图片,迅捷在线压缩工具直接就会对图片进行压缩。压缩好的图片点击【下载】按钮,保存压缩后的图片。现在,这张图片就可以方便地分享或上传到网络上了。
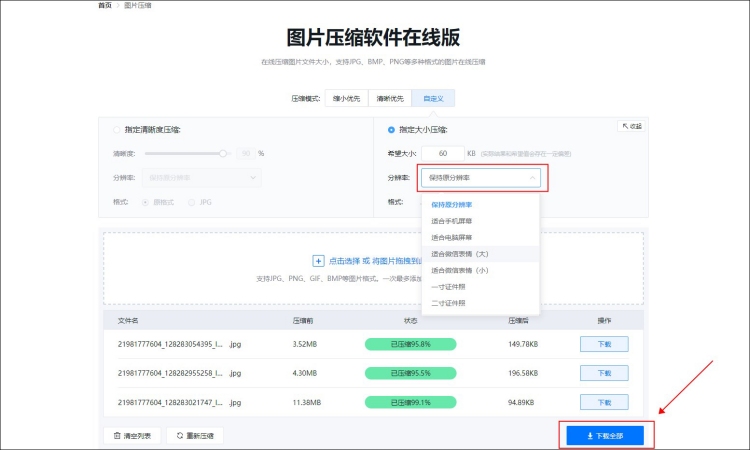
通过以上介绍,相信大家对如何使用PS压缩图片大小以及如何使用迅捷在线压缩这款高效图片压缩工具有了更清晰的认识。无论是使用专业的图像处理软件还是简单易用的在线工具,我们都可以轻松实现图片的压缩,以满足不同场景的需求。
